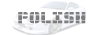- 100% ukonczenia
- Achievementy
- Bronie
- Exotic Exports
- Informacje
- Kody
- Miasto
- Miejsca
- Multiplayer
- Postacie
- Radiostacje
- Solucja
- Wymagania
- Życie miasta


- 100% ukonczenia
- Avening Angels
- Car Salesman
- Car-azy
- Gangi
- Informacje
- Kody
- Multiplayer
- Postacie
- Radiostacje
- Recenzja
- Solucja


- 100% ukończenia
- Bronie
- Dziewczyny
- Gangi
- Import/Export
- Informacje
- Informacje (PC)
- Informacje (Xboxa)
- Kody
- Kody (PC)
- Kryjówki
- Lokacje
- Los Santos
- Miasto
- Możliwości
- Pojazdy
- Posiadłości w LS
- Posiadłości w LV
- Posiadłości w SF
- Postacie
- Pustynia
- Radiostacje
- Recenzja
- San Fierro
- Siłownie
- Solucja
- Strzelnice
- Szkoły
- Tatuaże
- Tuning
- Ubrania - Binco
- Ubrania - Didier Sachs
- Ubrania - ProLaps
- Ubrania - SubUrban
- Ubrania - Victim
- Ubrania - ZIP
- Umiejętności Strzeleckie
- Wymagania
- Zapowiedź

- 100% ukończenia
- Biznesy
- Bronie
- Gangi
- Informacje
- Kody
- Miasto
- Pojazdy
- Porady
- Posiadlosci
- Postacie
- Radiostacje
- Recenzja
- Solucja
- Ubrania
- Wymagania

- 100% ukonczenia
- Bronie
- Gangi
- Informacje
- Kody
- Miasto
- Porady
- Postacie
- Przedmioty
- Radiostacje
- Samochody
- Solucja
- Wymagania


- Bronie
- Handel
- Informacje
- Kody
- Konfiguracja
- Miasta
- Multiplayer
- Pojazdy
- Policja
- Postacie
- Przedmioty
- Radiostacje
- Recenzja
- Solucja
- Wymagania
- IMG Tool 2.0 (wersja obsługująca plik .img w GTA SA)
- 3d Studio Max 6 lub inna wersja
- plugin: SA DFF IO beta (plugin do 3d studio max umożliwiający otworzenie pliku .dff w tym że programie)
CO NALEŻY ZROBIĆ:
1. Otwieramy IMG Tool 2.0:
Po otworzeniu programu likamy na File > Open (lub skrótowo Ctrl+L). Następnie w folderze models wybieramy gta3.img. Później upewniamy się czy w opcjach Tools > Sort jest ustawione na Offset. Jak wszystko jest już przygotowane klikamy na Edit > Find (lub skrótowo F2). W oknie, które się nam otworzyło wpisujemy:
- imię postaci (nie CJ'a) np. ogloc,
- "andre" dzięki opcji B>Offset, wszystkie osoby (nawet te nie związanie z akcją gry) będzie można znaleźć kończą się one na meshu (czyli w GTA .dff) zero".
2. Instalacja pluginu.SA DFF IO beta.
Po pobraniu tego pluginu (modu do 3d studio max) widzimy folder - GTA_Tools i plik SA_DFF_IO_beta, kopiujemy oba elementy i wklejamy do do folderu 3dsmax(tu numer w zależność od posiadanej wersji) > scripts > tu należy wkleić.
3. Otwieramy 3d studio max:
W panelu opcji wybieramy przedostatnią pozycję MAXScript > Run Script > (i z listy) SA_DFF_IO_beta. Powinno się pojawić nowe okno. Tam wybieramy Import DFF i przechodzimy do folderu, w którym zapisaliśmy nasze pliki (powinniśmy widzieć tylko jeden - plik .dff).
4. Obrabianie i nadawanie tekstury postaci.
Mamy już otworzoną postać, choć bardzo
małą (wymogi gier 3d), dlatego musi zbliżyć kamerę. Następnie kasujemy wszystkie kości (zaznaczone kolorem żółtym) są one nie potrzebne w tym poradniku. Po tym zabiegu obracamy postać do pionu i nie znacznie ją powiększamy (ułatwienie pracy). Kiedy już nasz mesh stoi klikamy na Material Editor (symbol: cztery kulki w panelu u góry). W oknie, które się nam otworzyło naciskamy na Maps (przedostatni panel) i później klikamy na None znajdujące się w jednej linijce z Diffuse Color (drugie od góry, tak jak na zdjęciu poniżej). Później Bitmap na samej górze i otwieramy nasz plik .txd. Kiedy nasza tekstura jest już na pierwszym slocie (szare kule u góry) można przypisać ją do postaci. W tym celu należy ją zaznaczyć i kliknąć Assign Material to Selection czyli w panelu symbol koła ze strzałką skierowaną w stronę kwadratu. Nasza postać jest gotowa do animacji i "przypięcia kości". Jeżeli chcemy ją zobaczyć w pełnym kolorze należy w poprostu wyrenderować scenę.

5. Przypinanie kości.
Żeby przypiąć kości należy je najpierw stworzyć. 3ds max ma już przygotowany szkielet człowieka. Folder w którym znajduje się szkielet to panel po prawej stronie oznaczony symbolem strzałki z gwiazdką czyli Create > Systems > Biped, czyli szkielet.

Przenosimy szkielet i powiększamy do rozmiarów postaci. Teraz należy ustawić wszystkie kończyny szkieletu tak żeby mniej więcej pasowały ułożeniem do naszej postaci. Później należy kliknąć prawym przyciskiem myszy na naszego mesha i wybrać ostatnią pozycje z listy czyli Convert To: > Convert To Editable Poly > wybieramy symbol czterech kropek z prawego panelu Teraz doskonale widzimy wszystkie poligony. Jeżeli są niebieskie to musimy je wszystkie zaznaczyć, a jak są czerwone to takiej potrzeby niema. Nad napisem Editable Poly (na żółtym tle) jest Modifier List > Skin. Następnie musimy zaznaczyć kości, które będą przypisane do postaci, w tym celu klikamy na Add i zaznaczamy wszytskie pozycje z listy i zatwierdzamy. W panelu po prawej pokazały się nam te kości. Teraz klikamy pierwszą od góry i wciskamy przycisk Edit Envelopes.

Pojawiła się nam elipsa dookoła danej kości. Teraz musimy tylko ją odpowiednio zmodyfikować tak żeby np. ręka ruszała się tak jak my chcemy. System jest prosty poligony zabarwione (w elipsie) na czerwono przypięte są 100% do kości, pomarańczowe już mniej, a niebieskie wogóle nie biorą udziału. Są też ich odcienie. Dzięki temu systemowi można robić mięśnie.

Tutaj już mój poradnik się kończy ponieważ dobre przypięcie kości zależy od bardzo długiej praktyki, ale "bez pracy nie ma kołaczy".
 Kopę lat
Kopę lat